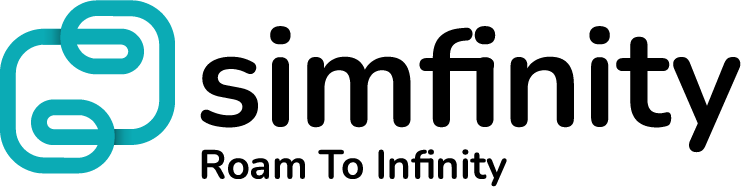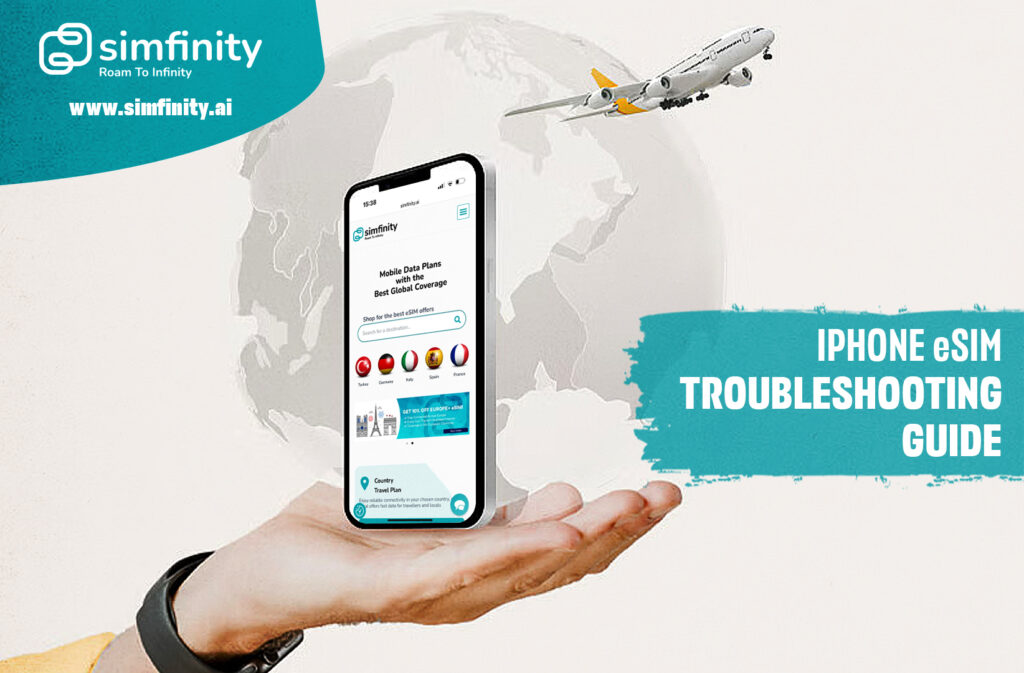Having trouble with your iPhone eSIM? Whether it’s stuck on activation, not working after an update, or the network isn’t available, these are common issues that can often be easily resolved. If you’re experiencing eSIM problems or just want to be prepared, here are the top 10 reasons your iPhone eSIM might stop working and how to fix them.
Advantages of eSIM Technology
The eSIM, or embedded SIM, is a digital alternative to traditional physical SIM cards, integrated directly into mobile devices. It allows users to switch between mobile networks without the hassle of swapping physical SIM cards, offering enhanced convenience and flexibility. This is particularly advantageous for frequent travelers or those needing multiple networks simultaneously.
One of the standout features of eSIM is its support for multiple profiles, enabling several eSIM profiles on a single device. For instance, at Keepgo, we offer 16 different eSIM bundles, each with its own coverage and supported networks. You can download and install as many eSIM profiles as you need, including options like our Europe eSIM, Canada and USA eSIM, or others. eSIM is especially beneficial for those who want to separate personal and business communications or need a dedicated data plan while traveling. Switching between profiles or networks is quick and easy, giving users greater control over their connectivity.
Table of Contents
How to Activate an eSIM on Your iPhone
With the iOS 17.4 update, adding and activating an eSIM on your iPhone is simpler than ever. There’s no need to store eSIM profiles in your photo library anymore. You can now easily add eSIM profiles directly from your email, web browser (make sure to use Safari for this feature), or your mobile carrier’s app without needing to scan a QR code with your camera.
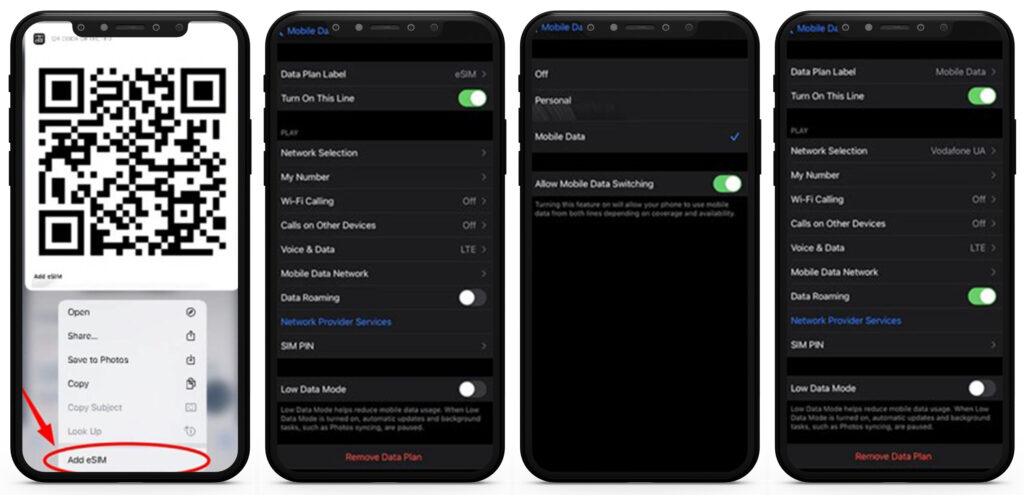
Just tap the QR code and select “Add eSIM” to get started.
If you prefer the traditional method for activating an eSIM, follow these steps to add a new eSIM profile to your iPhone:
-
- Go to Settings > Mobile Service > Add eSIM.
-
- Position the QR code within the frame and scan it.
-
- Once scanned, select “OK.”
After adding the eSIM, activate the eSIM plan by following these steps:
-
- Turn on your eSIM under Cellular/Mobile Plan in your settings.
-
- If you want to use both lines, enable “Allow Cellular Data Switching” in the Cellular/Mobile Data menu. However, if you prefer to use only the Keepgo eSIM, turn this feature off to avoid charges on your other line.
-
- Enable Data Roaming. If you’re traveling abroad, be sure to turn off your primary line to avoid roaming charges from your carrier.
After adding the eSIM, activate the eSIM plan by following these steps:
-
- Turn on your eSIM under Cellular/Mobile Plan in your settings.
-
- If you want to use both lines, enable “Allow Cellular Data Switching” in the Cellular/Mobile Data menu. However, if you prefer to use only the Semfinity eSIM, turn this feature off to avoid charges on your other line.
-
- Enable Data Roaming. If you’re traveling abroad, be sure to turn off your primary line to avoid roaming charges from your carrier.
If your device can’t scan the eSIM QR code, you can manually add your account using the provided activation code (LPA):
-
- Go to Settings > Cellular > Add Cellular Plan.
-
- Select “Enter Details Manually” (located under the scanner).
-
- Enter the following details:
-
- SM DP+ Address: XXX
-
- Activation Code: YYY
-
- Enter the following details:
Contact Your Carrier: Essential Checks Before Troubleshooting
Before jumping into troubleshooting, it’s wise to run through some basic checks to ensure your eSIM is set up correctly on your iPhone:
-
- Check Your iPhone Model: Make sure your iPhone supports eSIMs. Typically, models from iPhone XS and later are compatible. If you’re unsure, verify your phone’s specifications.
-
- Confirm with Your Carrier: Contact your carrier to confirm that your eSIM is activated. This is especially important if you’ve recently switched plans or carriers. A quick call can ensure everything is set up correctly.
-
- Review Your Cellular Settings: If you’re using both a physical SIM and an eSIM, ensure the correct plan is active. Go to Settings > Cellular and check under Cellular Plans to confirm the right one is selected.
-
- Update Your iPhone: Make sure your iPhone’s software is up to date. Older software versions may not support eSIMs properly or could have bugs causing issues. To check for updates, go to Settings > General > Software Update.
-
- Check Your Network: Ensure you have good network coverage, as eSIMs require a strong connection to function properly. If you’re in an area with poor coverage, that could be the cause of your issues. Additionally, be aware of any local restrictions or rules regarding eSIM usage.
-
- Common iPhone eSIM Issues and How to Solve Them
-
- When activating an eSIM on your iPhone, you might face difficulties scanning the QR code provided by your carrier. This can happen for various reasons, such as a damaged or unclear QR code, poor lighting, or improper alignment within the scanning frame. To resolve this, ensure the QR code is clear and undamaged, and try scanning it in a well-lit area. Also, make sure the QR code is properly aligned within the scanning frame.
-
- Another issue you may encounter is error messages indicating that the activation process has failed. It’s important to stay calm and follow the troubleshooting steps outlined in this guide. By doing so, you can often resolve these issues and successfully activate your eSIM on your iPhone.
How to Resolve iPhone eSIM Activation Issues
-
- Check Network Compatibility: Ensure your network provider supports eSIM activation and that your device is compatible. You can verify this by contacting your provider or checking their website.
-
- Verify the QR Code: Ensure the QR code provided by your network provider is valid and undamaged. If you experience issues scanning the code, contact your provider for assistance.
-
- Restart Your iPhone: Turn off your iPhone, wait a few seconds, and then turn it back on. This simple step can sometimes resolve activation issues.
-
- Reset Network Settings: If restarting doesn’t help, try resetting your network settings. Go to Settings > General > Reset > Reset Network Settings, then retry the eSIM activation process.
-
- Contact Your Network Provider: If you’re still unable to activate your eSIM after trying all the previous steps, reach out to your network provider’s customer support for further assistance.
Troubleshooting eSIM Network Not Available
If you’re experiencing no service or poor signal with your eSIM, follow these steps to resolve the “eSIM Network Not Available” issue on your iPhone:
-
- Check Device Compatibility: Ensure your iPhone model supports eSIM.
-
- Restart Your Device: Turn off your iPhone, wait for a minute, and then turn it back on.
-
- Update iOS: Verify that your iPhone’s operating system is up-to-date.
-
- Verify Network Coverage: eSIMs need a stable network connection. If you’re in an area with poor cellular coverage, this might be causing connectivity issues.
-
- Toggle eSIM Settings: Go to Settings > Cellular > tap the eSIM data plan > turn off the toggle switch for “Turn On This Line,” wait a few seconds, then turn it back on.
-
- Network Selection: Navigate to Settings > Cellular/Mobile Data > Network Selection and toggle off the button next to Automatic to manually search for available networks.
Troubleshooting eSIM Connection Drops
If you’re experiencing connection drops with your eSIM on iPhone, follow these steps to resolve the issue:
-
- Restart Your Device: Turn off your iPhone, wait a minute, and then turn it back on.
-
- Airplane Mode: Enable Airplane Mode, wait a few seconds, then disable it.
-
- Check Network Settings: Ensure that the correct carrier is selected in your network settings.
-
- Update iOS: Confirm that your iPhone’s operating system is up-to-date.
-
- Toggle eSIM Settings: Go to Settings > Cellular > tap the eSIM data plan > turn off the toggle switch for “Turn On This Line,” wait a few seconds, and turn it back on.
-
- Automatic Network Selection: Go to Settings > Cellular/Mobile Data > Network Selection and turn off the Automatic option to manually search for available networks.
If the problem persists after these steps, contact your carrier’s support team, as the issue may be on their end.
Troubleshooting Steps for “eSIM Data Not Working on iPhone”
If you’re having trouble with eSIM data on your iPhone, try the following steps:
-
- Activate eSIM: Ensure your eSIM has been activated properly.
-
- Reset Network Settings: Go to Settings > General > Reset > Reset Network Settings to resolve network-related issues.
-
- Toggle eSIM: Turn your eSIM off and then back on to prompt a reconnection.
-
- Toggle Airplane Mode: Enable Airplane Mode for a few seconds, then disable it to refresh your network connection.
-
- Test Internet Connection: Verify that your device is connected to Wi-Fi or has a strong cellular signal.
-
- Restart Device: Power off your iPhone, wait a few seconds, and then turn it back on to refresh the network connection.
If these steps don’t resolve the issue, consider resetting the network settings again or contact your carrier for further assistance.
Troubleshooting for eSIM Not Recognized by Your iPhone
If your iPhone isn’t recognizing the eSIM, try the following steps:
-
- Check EID: Go to Settings > General > About and look for the EID. If no numbers are displayed, contact Apple Support.
-
- Toggle Airplane Mode: Turn Airplane Mode on and off. Restart your iPhone by powering it off for a minute, then turning it back on.
-
- Update iOS: Make sure your iPhone’s operating system is up-to-date.
-
- Toggle eSIM Settings: Navigate to Settings > Cellular > tap the eSIM data plan > turn off the toggle switch for “Turn On This Line,” wait a few seconds, then turn it back on.
Troubleshooting eSIM Switching Between Primary and Secondary Line
If you’re experiencing unexpected switching between primary and secondary eSIMs on your iPhone, follow these steps to address the issue:
-
- Check Cellular Settings: Go to Settings > Cellular or Mobile Data on your device.
-
- Verify eSIM Profile Selection: Ensure the correct eSIM profile is set as the primary SIM.
-
- Set Desired eSIM as Primary: If you have multiple eSIMs, make sure the one you want is designated as the primary.
-
- Toggle Automatic Option: Turn the “Automatic” option off and on to prioritize the selected eSIM.
-
- Toggle eSIM Line: If you encounter a “No Service” issue, try toggling the eSIM line. Go to Settings > Cellular > tap the eSIM data plan > turn off “Turn On This Line,” wait a few seconds, and then turn it back on.
-
- Reinstall eSIM Data Plan: If the problem persists, remove the data plan from your Dual SIM iPhone and request a new QR code from your carrier to reactivate it.
Troubleshooting eSIM Not Working After iOS Update
If your eSIM stops working after an iOS update, try these steps:
-
- Restart Your iPhone: Power off your device, wait a few seconds, then turn it back on. This can resolve minor software issues.
-
- Check eSIM Recognition: After restarting, see if your iPhone recognizes the eSIM and connects to the network.
If the problem persists, you may need to update your iOS or check your eSIM settings for further troubleshooting
Troubleshooting iPhone Dual eSIM Not Working
If you’re having issues with your iPhone’s dual eSIM functionality, follow these steps:
-
- Verify eSIM Activation: Ensure both eSIM profiles are correctly activated and configured. Go to Settings > Cellular > Cellular Plans to check the status of each SIM.
-
- Restart Your iPhone: A simple reboot can resolve minor software glitches. Turn off your iPhone, wait a few seconds, then turn it back on.
-
- Update iOS: Make sure your iPhone is running the latest version of iOS. Updates often fix bugs and improve system performance. Go to Settings > General > Software Update to check for updates.
-
- Reset Network Settings: If the issue persists, reset your network settings. This will erase saved Wi-Fi networks and cellular settings. Go to Settings > General > Reset > Reset Network Settings. You’ll need to re-enter Wi-Fi passwords afterward.
-
- Contact Your Carrier: If none of the above steps resolve the issue, contact your mobile service provider. They can check for network or provisioning issues and provide specific guidance to ensure your eSIMs are properly activated and functioning.
Being prepared is key. At Simfinity, we believe it’s best to be ready for any issues that may arise with mobile connectivity. Keeping a troubleshooting guide handy ensures you’re equipped to handle various situations effectively. Bookmark this iPhone eSIM Simfinity troubleshooting guide so you have quick solutions at your fingertips whenever you need them.